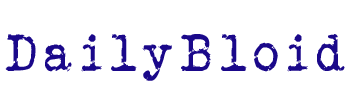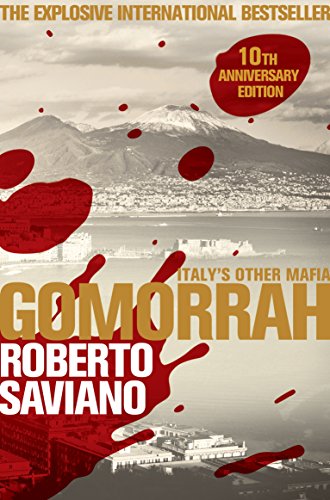Fixing Mac: How to Fix a Mac Computer With Minor Issues (Fixing Mac: How to Fix a Mac Computer With Minor Issues)

Since Apple keeps the hardware and software of Mac computers in-house, they tend to be more reliable than their PC counterparts. But minor issues can take root in even the most well-oiled machines from time to time.
And unfortunately, they aren't going to go away without some intervention. You could continue to ignore them... or take a brief moment to discover and repair the root of the problem. Time spent on minor Mac fixes will pay dividends down the road.
Best of all, it’s easy to fix a Mac computer once you diagnose the problem. Let’s get your machine running like new in a few simple steps.
How Do You Fix Your Mac Computer?
If your computer is acting strange but you're not sure what's wrong, you'll first have to diagnose the issue. Don't be intimidated. There are plenty of simple ways to discover the root cause.
To get started, access the Activity Monitor. You can do this by going to your Applications, then selecting the Utilities folder. A panel should appear.
This tool depicts the hardware burden on your device. When you first enter the Activity Monitor, you should be on the CPU tab. Take a look at the graphs at the bottom of the panel.
If your CPU load is close to 100%, that suggests your computer is unable to handle your current processing needs. Click the % CPU menu to organize your processes by CPU usage. Look at the processes at the top of the list and see if any are demanding a massive amount of CPU power.
If your CPU graph seems fine, continue navigating through all the tabs of the Activity Monitor, searching for a resource hog.
Does everything seem fine? In that case, head back to the Utilities folder and select Disk Utility. Click the First Aid button. The Disk Utility tool will search your hard drive or SSD for errors and attempt to fix any discovered.
Still nothing? Keep an eye out for error messages. These will contain long codes that may seem like gibberish, but you can input these codes online for a better description of what's going wrong and how to fix it.
Peripheral components can throw your computer for a loop. Remove everything except the mouse and see if that solves the problem.
Lastly, boot your Mac in Safe Mode. This option only runs critical software, making it easier to pinpoint a rogue application.
Fixing Common Mac Issues
The hard part of repairing a computer is discovering what's wrong. If you already know, the fix could be a few clicks away.
Here's a list of some of the most common Mac issues. Find yours and get your beloved device back on its feet.
1. My Mac Won't Turn On
If your Mac isn't turning on at all, check the plug. Sometimes a plug can go bad, so try a different one if you can. It’s also a good idea to use a different socket or power strip to ensure nothing’s gone wrong there.
Otherwise, you’ll have no choice but to take your computer to a professional. It’s likely your power supply has stopped working and will need a replacement.
2. My Sound Isn’t Working
There are plenty of reasons why you may not be receiving sound. If you’re using a peripheral like a headset or external speakers, make sure it's plugged incorrectly. You should also check the status of the drivers, as some components won’t work without the newest ones available.
Unfortunately, malware and strange bugs can put a hamper on your sound system, and making those sorts of fixes is beyond the scope of this article. For deeper coverage, check out this article: https://setapp.com/how-to/fix-the-sound-not-working-on-mac
3. My Mac Keeps Freezing
Sometimes an application will become unresponsive due to an error within the program. That’s simple enough to fix by using the Force Quit action with Opt+Cmd+Esc.
But if your Mac continues to freeze regardless of the programs in use, that’s a sign of a much bigger problem. Luckily, your computer may be able to diagnose and even solve the issue on its own.
Restart your computer. As it’s booting up, hold D. This will launch the Apple Diagnostics tool.
Once complete, you’ll see a list of any potential hardware problems on your device. If the diagnostics look clean, you're likely dealing with a software problem. That’s a good thing.
Use the Activity Monitor and Safe Mode as described in the previous section to find the culprit.
4. My WiFi Isn’t Working
Dealing with intermittent connection or a lack of one altogether? It may not be your computer’s fault. Reset the router to make sure you don’t have a larger internet issue.
Then stick to the basics: Restart your Mac’s WiFi. If you’re still dealing with a spotty connection, it’s time to find the Wireless Diagnostics tool in your Utilities folder.
Run a Performance report with the tool. You’ll see three graphs.
The first measures the rate of data transfer. Random drops in the graph suggest an issue with your router or adapter.
The second measures noise, which is anything interrupting the signal. If you’re getting serious noise, that’s often enough to cut a connection. It could be a microwave, cell phone, or closed-door causing noise.
And the third depicts both the noise and data rates. The closer they are, the more likely ambient noise will drop your signal.
Still Can’t Fix a Mac Computer?
You always have the nuclear option. Start your Mac in Recovery Mode and you’ll be able to reinstall macOS, fixing any lingering software issues. It’s best avoided due to data loss.
With these tips in your pocket, you’ll be able to fix a Mac computer all on your own, so long as it’s software-related. For hardware issues, you’ll need to bring it into an Apple store.
Still on the lookout for computer or gaming news? Search our blog for more.
© All right reserved